

Agregar una Tarea
Una tarea en Moodle es una actividad que le permite a un profesor evaluar el aprendizaje de los alumnos mediante la creación de una tarea a realizar que luego revisara, valorara y calificara.
Los alumnos pueden presentar cualquier contenido digital (archivos), como documentos de texto, hojas de cálculo, imágenes, audio y video entre otros. Alternativamente, o como complemento, la tarea puede requerir que los alumnos escriban texto directamente en un campo utilizando el editor de texto. Una tarea también puede ser utilizada para recordarles a los alumnos tareas del "modulo real" que necesitan realizar y que no requieren la entrega de ningún tipo de contenido digital.
Al revisar las tareas, los profesores pueden dejar comentarios de retroalimentación y subir archivos, tales como anotaciones a los envíos de los alumnos, documentos con observaciones o comentarios en audio.
Al seleccionar "Tarea" en el desplegable "Actividades" se abrirá la página correspondiente para que podamos especificar todos los parámetros necesarios, algunos de ellos aparecerán en otros recursos o actividades disponibles en Moodle.
A continuación exploraremos las configuraciones que estan a nuestra disposición a la hora de agregar una tarea:
- Propiedades generales
- Tipo de tarea (Subida avanzada de archivos)
- Tipo de tarea (Texto en línea)
- Tipo de tarea (Subir un solo archivo)
- Tipo de tarea (Actividad no en línea)
- Calificación
- Ajustes comunes del módulo
- Restringir disponibilidad
link
Propiedades generales


Las propiedades generales se muestran en la siguiente image.
- Muestra la descripción en la pagina del curso: Se decide si se muestra o no la descripción especificada.
link
Párametros de la tarea


Los parámetros para configurara una tarea se muestran en la siguiente imagen.
- Permitir entregas desde: Al habilitar esta opción los alumnos no podrán hacer entregas antes de esta fecha, de lo contrario podrán comenzar las entregas de inmediato.
- Fecha de entrega: Esta fecha hace referencia cuando la tarea ya se ha entregado. Todavía se permiten envíos después de esta fecha pero las tareas entregadas después de esta fecha se marcan como “retrasadas”.
- Fecha límite: Al habilitar esta opción, no se aceptaran entregas después de la fecha que se haya estipulado.
- Mostrar siempre la descripción: Al seleccionar “Si”, la descripción de la tarea superior solo será visible para los estudiantes en la fecha “Permitir entregas desde”.
- Requiera aceptación del usuario pulsando sobre el botón: Cuando se habilita esta opción, los alumnos tendrán que pulsar un botón de Entrega para indicar que es su entrega definitiva. Esto permite que los alumnos puedan tener una versión borrador de su entrega en el sistema. Al colocar esta opción como “No” después de que los alumnos hayan realizado algunas entregas, estas se considerarán como definitivas.
- Enviar aviso de entregas a los que califican: Al seleccionar “Si”, los profesores reciben un mensaje cuando un alumno realiza una entrega antes de la fecha requerida, dentro de las fechas establecidas o fuera de plazo, Se deben configurara los métodos de mensajerías.
- Notificar a los evaluadores las entregas fuera de plazo: Si esta opción está habilitada los profesores recibirán un mensaje cuando un alumno realice una entrega antes de la fecha requerida o fuera de plazo.
- Entrega por grupo: Al habilitar esta opción los alumnos se dividirán en grupos en función de la configuración por defecto de los grupos o de una agrupación personalizada. La entrega del grupo será compartida entre todos los miembros del grupo y todos estos verán los demás cambios de la entrega.
- Se requiere que todos los miembros del grupo entreguen: Al activar esta opción, todos los miembros el grupo de alumnos deben entregar la tarea para la presentación de la misma se considere como realizada. Si por el contrario esta opción se encuentra desactivada, la presentación de la tarea se considerará como entregada para todos los miembros del equipo desde el momento en que cualquiera de sus integrantes lo haga.
- Agrupamiento para los grupos: Este es el agrupamiento que la tarea utilizará para formar los grupos de estudiantes. Si no se establece, se utilizará la configuración por defecto de grupos.
- Ocultar identidad:Permite ocultar la identidad de los alumnos a los profesores. Una vez configurado e iniciada la calificación, esta opción se bloqueara y no podrá ser combinada.
link
Configuracón de entrega


La configuración de entrega de una tarea se muestra en la siguiente imagen.
- Texto en línea: Cuando se habilita esta opción lo alumnos pueden escribir en su envio texto ampliado (text rich) directamente en el campo del editor.
- Archivos enviados: Si se habilita, los alumnos pueden subir uno o más archivos en sus envíos.
- Número máximo de archivos subidos: Si la entrega de archivos está habilitada, cada estudiante podrá subir hasta este número de archivos en sus envíos.
- Tamaño máximo de la entrega: El archivo subido por el alumno no puede estar por encima del tamaño especificado en esta opción.
- Comentarios de la entrega: Al habilitar esta opción, los alumnos pueden colocar comentarios en sus entregas.
link
Ajustes de retroalimentación


Al habilitar esta opción, los alumnos pueden colocar comentarios en sus entregas.
- Comentarios de retroalimentación: Si esta opción está habilitada, el profesor puede dejar comentarios de retroalimentación para cada una de las entregas.
- Hoja de calificaciones externa: Si esta opción está habilitada, el profesor podrá cargar y descargar una hoja de cálculo con las calificaciones de los alumnos cuando puntué las tareas.
- Archivo de retroalimentación: Al habilitar esta opción, el profesor cuando evalue las tareas, podrá subir comentarios de retroalimentación en archivos. Estos archivos pueden ser documentos de texto o archivos de audio, entre otros.
link
Calificación


Los ajustes de calificación de una tarea se muestran en la siguiente imagen.
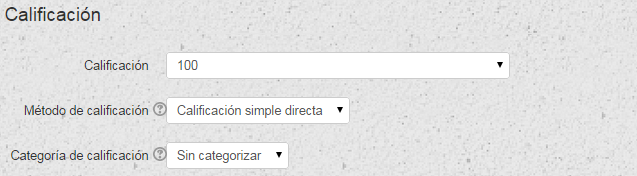
- Calificación:Indica la calificación máxima que el alumno puede obtener.
- Método de calificación:Se debe elegir el método de calificación, dentro de las cuales se encuentran las siguientes:
- Calificación simple directa: Hace referencia a la calificación numérica tradicional.
- Guía de evaluación : Esta compuesta por un conjunto de criterios, que son evaluados sobre una puntuación máxima.
- Rúbrica: Esta compuesta por un conjunto de criterios, en donde cada uno tiene varios niveles. La calificación se calcula según los niveles seleccionados.
- Categoría de calificacíon: Se puede seleccionar una de las categorías que se hayan especificado.>
link
Ajustes comunes del módulo


En la sección ajustes comunes del módulo se puede indicar si se utilizan grupos o no para la base de datos, si se muestra o se oculta el módulo, además de tener la posibilidad de asignar un número identificativo a la base de datos.
- Modo de grupo: Esta opción sirve para indicar si se utilizan grupos o no para la tarea. Se puede selccionar uno de los modos de grupo que se muestran a continuación:
- No hay grupos: Todos hacen parte de una gran comunidad.
- Grupos separados: Cada alumno solo puede ver su propio grupo; los demás son invisibles.
- Grupos visibles:Cada alumno trabaja dentro de su grupo, pero también puede ver los otros grupos.
- Solo disponibles para miembros del grupo: Si se selecciona esta casilla la actividad únicamente estará disponible para los alumnos asignados a los grupos dentro del agrupamiento seleccionado.
- Visible: Permite mostrar u ocultar una tarea. Cuando se oculta, los profesores del curso la visualizan con la letra en gris y, si está activado el modo de edición, también se puede observar un icono de un ojo cerrado. Desde este icono se puede modificar la visibilidad de la tarea sin necesidad de acceder a la ventana de edición del mismo. Para el alumnado, por el contrario, es como si el glosario no existiera.
- Número ID: Se utiliza para identificar una actividad en el libro de calificaciones.
link
Restricciones de acceso


En este bloque se les permite a los profesores restringir la disponibilidad de cualquier actividad, recurso o temas de acuerdo a ciertas condiciones. Estas condiciones pueden ser fechas, si algún recurso o actividad se ha completado, si el alumno tiene alguna información en un campo de su perfil o si se ha obtenido alguna calificación en cualquier actividad; dichas condiciones deben cumplirse para que la actividad o recurso puedan ser visibles.
Dentro de las restricciones de acceso encontramos las siguientes:
- Permitir el acceso desde y permitir el acceso hasta: Al habilitar estas dos opciones se definirán entre que fechas los alumnos pueden acceder a las actividades o recursos.
- Condición de calificación: Limita que calificación debe obtenerse en otras actividades para acceder a la actividad o recurso. Es posible agregar condiciones de calificación para diversas actividades en el botón "agregar 2 condiciones de calificación al formulario". Se abrirá un desplegable con todas las actividades que se han creado hasta el momento en la asignatura, acompañado de dos campos más iguales a los de condición de calificación.
- Campo de usuario: Describe que información debe tener el alumno en un determinado campo de su perfil personal para así poder acceder. Hay que indicar el campo y la información que debe haber en él.
- Acceso antes del inicio de la actividad: DSi el alumno no cumple los requisitos de acceso a la actividad o recurso, se puede seleccionar “mostrar actividad en gris, con información de restricción" y le indique las condiciones que se deben cumplir para poder acceder.